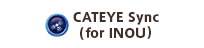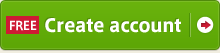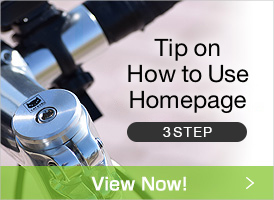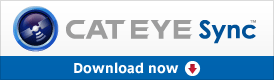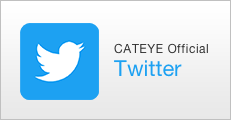Key word
General Questions
- Where can I find instructions on how to use CATEYE Atlas?
- What browsers is CATEYE Atlas compatible with?
Membership
- How do I sign up for CATEYE Atlas membership?
- Is membership free?
- I've submitted my e-mail address for interim membership registration, but I haven't received an email with a link to the registration form. What should I do?
- How can I delete my account?
Logging in
- Why can't I log in?
- I forgot my password. What should I do?
CATEYE Atlas Website Configuration
- What information is displayed in the frame on the right of the screen?
Home page
- What can I do on the Home page?
Trips page
- What can I do on the Trips page?
Friends page
- What can I do on the Friends page?
Trips
- How do I use trips?
- How do I edit a trip?
- How can I share trips via social networking services?
- How do I become friends with someone?
Miscellaneous
- Is it possible to connect two or more trips?
- Is it possible to overlap two or more trips?
- How do I upload data to Google Earth?
- Why are some GPS points connected by straight lines?
- How long are trips stored for?
- How do I change my password?
- Why does ascending altitude, calories consumed, and other data not match data on STRAVA and other websites?
- Why do ascending and descending altitude differ between models?