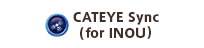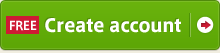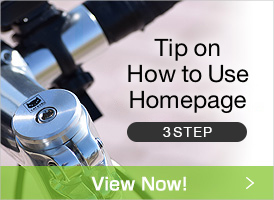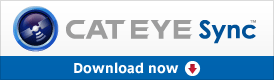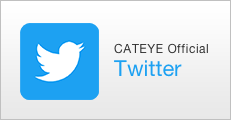Key word
Compatible Browsers
- Edge and the latest version of Safari, Firefox, and Google Chrome
Membership
- Membership is free.
※ Internet connection fee shall be borne by customer.
※ Some customers have reported that they have not received an email from CATEYE Atlas after signing up using a free email account such as Gmail. If you cannot find the email in your inbox, check the spam folder.
If you want to delete your CATEYE Atlas account, go to "My Page", select "My profile" tab, and click "Delete" button. If you delete the account, all trip data stored in it will also be deleted.
Logging in and Password
- Click "Log in" in the upper right corner of CATEYE Atlas homepage, and enter your email address and password.
※ If you forgot your password
In "Forgot your password?" section on Login page, enter the email address and date of birth you provided to sign up, and click "Issue new password" button.
Temporary password will be sent to the email address you entered. Log in to the site using that password and set up a new one.
※ Changing password
After logging in, go to "My Page" and click "Update profile" located below Calendar. "My profile" details appear. Click "Edit" button. Enter and re-enter new password, and click "Confirm" button to complete.
My Page
- You can view all trip data you ever uploaded, check your friend's trips and favorite trips you registered, or upload your trip data in fit format.
Clicking on the date on Calendar will show you the trip of that day.
Trip
- By selecting a trip, you can view the route of the trip on a map.
If you click any point on the route, Speed, Elevation, Distance and Moving Time at that point appear on the computer screen at the lower right of the map.
(Clicking "MODE" button switches the display to Total Distance, Total Moving Time, Ascending Altitude, Average and Max Values.)
"Edit trip info" button at the upper right allows you to edit the trip details.
(Deleting GPS points and/or the trip and exporting the trip data in GPX format are possible.)
Miscellaneous
- ・If you haven't logged in for more than one year, your CATEYE Atlas account and trip data/content may be deleted.
・Measurement values displayed on CATEYE Atlas site may not match the one on other similar websites such as Strava because they are using different internal data processing and calculation.
・Data can be stored up to 500MB per account (videos uploaded to YouTube are excluded). You can check memory status on data list of INOU Sync.
・Videos with over five minutes length will automatically be split.
・If you want to add a video or picture, delete the trip and re-upload it.
・In rare occasion, photo shoot may be failed due to external factor such as a shock.